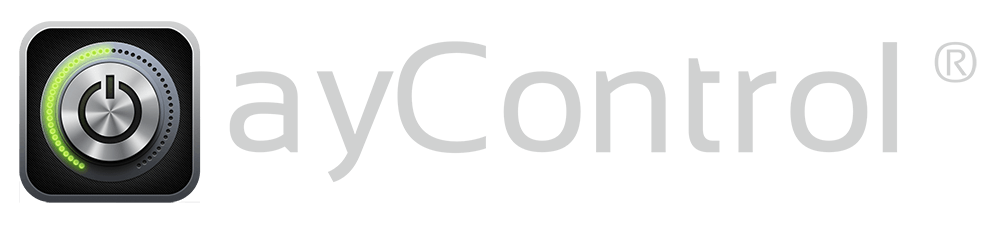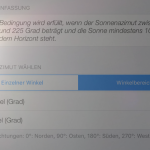In diesem Artikel werden wir Ihnen zeigen, wie sich Philips HUE mit den neuen Funktionen von ayControl KNX + IoT in ein KNX-System integrieren lässt. In nur wenigen Schritten werden Sie in der Lage sein, Ihre HUE Lichter bzw. Gruppen zu steuern und diese in EcoButler Automatisierungsregeln zu nutzen.
ayControl KNX bietet Ihnen eine kosteneffiziente Lösung um ihre Philips HUE von überall zu steuern, ohne hunderte von Euros für externe Steuerungssyteme wie HUE KNX Gateways auszugeben.
Wenn während der Konfiguration Probleme auftreten, sehen Sie sich den Abschnitt „Fehlerbehebung & Häufige Fragen“ am unteren Ende dieses Artikels an!
Verbindung herstellen und grundlegende Steuerelemente verwenden
- Erstellen sie eine neue IoT-Verbindung in dem ayControl Editor und wählen Sie „Philips HUE“ von der Liste aus.
- Nachdem sie mit „OK“ bestätigt haben, können Sie Ihre Verbindung benennen. z.B. „HUE Küche“
- Nun muss der Steuerungsmodus ausgewählt werden. Eine Verbindung kann entweder einzelne Lampen oder ganze Gruppen von Lampen steuern. Wenn sie eine Lampe steuern wollen, lassen Sie die Einstellung auf „single“, wenn sie mehrere Lampen steuern möchten, geben Sie „group“ ein.
- Als nächstes benötigt der Assistent benötigt einen HUE-Authentifizierungsschlüssel. Dieser ist erforderlich, damit ayControl sich bei Ihrer HUE Bridge authentifizieren kann. Um diesen Schlüssel zu erhalten, öffnen Sie einfach unsere Web-Konfigurationshilfe mit einem Computer im selben lokalen Netzwerk wie Ihre HUE Bridge. Wählen Sie HUE Bridge, die Sie konfigurieren möchten, aus der Liste der gefundenen Bridges und drücken Sie die Link-Taste (diese befindet sich auf der Oberseite Ihrer HUE Bridge) und klicken Sie innerhalb von 30 Sekunden auf „Schlüssel anfordern“. Kopieren Sie den angezeigten Schlüssel in den ayControl Editor.
- Jetzt müssen Sie die IP-Adresse Ihrer HUE Bridge angeben. Wie Sie vielleicht schon bemerkt haben, wird diese ebenfalls in der Web-Konfigurationshilfe angezeigt (in unserem Fall „192.168.1.15“). Kopieren sie diese einfach von dort.
- Schließlich muss das Ziel der Verbindung angegeben werden. Wenn sie nur eine einzelne Lampe kontrollieren wollen, geben die ID der Lampe, das sie kontrollieren möchten, ein (z. B. „1“). Wenn Sie eine Gruppe kontrollieren möchten, geben Sie die ID der gewünschten Gruppe ein (z. B. „3“). Um die IDs der Lampen und Gruppen einfach herauszufinden, können Sie nach der Anforderung des Schlüssels in der Web-Konfigurationshilfe auf „Lampen & Gruppen IDs anzeigen“ klicken.
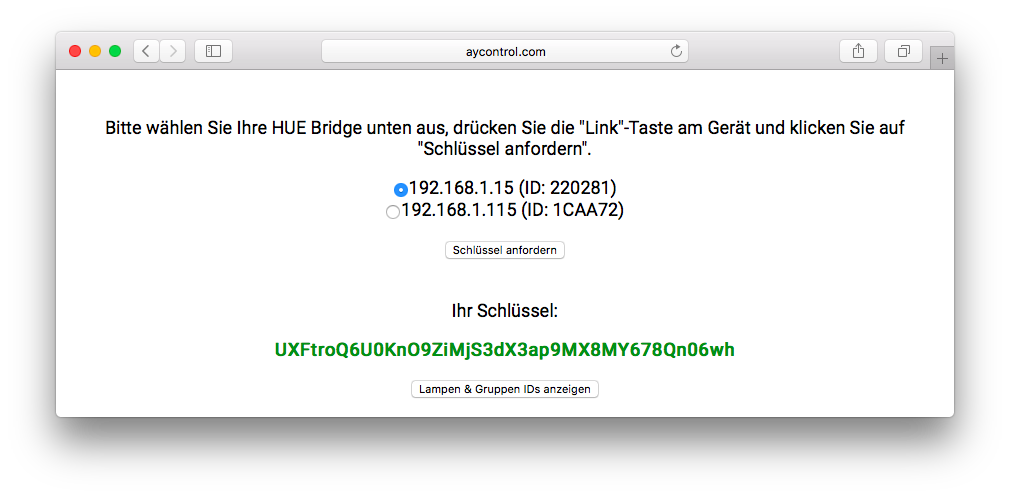
Ihre HUE-Verbindung ist nun einsatzbereit, und die Basis-Steuerelemente sollte jetzt funktionieren!
Konfiguration des RGB-Farblicht-Steuerelements
Wenn Sie auch das ayControl RGB-Farblicht-Steuerelement nutzen wollen, benötigen Sie dazu eine spezielle Konfiguratuon für die Philips HUE.
- Erstellen Sie ein neues RGB-Farblicht-Steuerelement.
- Wählen Sie im Assistenten die Adressen „Rotwert“, „Grünwert“ und „Blauwert“ für den roten, grünen und blauen Kanal.
- Wählen sie die „Ein/Aus“-Adresse im nächsten Schritt aus.
- Benennen Sie Ihr RGB-Farblicht-Steuerelement.
- Entfernen Sie alle Einträge aus der Liste „RGB-Sendebefehle“
- Fügen sie einen neuen Eintrag mit der „RGB“-Adresse als Ziel hinzu und verwenden Sie dafür folgendes als Ausdruck:
round([Red] * 255) * pow(2, 16) + round([Green] * 255) * pow(2, 8) + round([Blue] * 255)
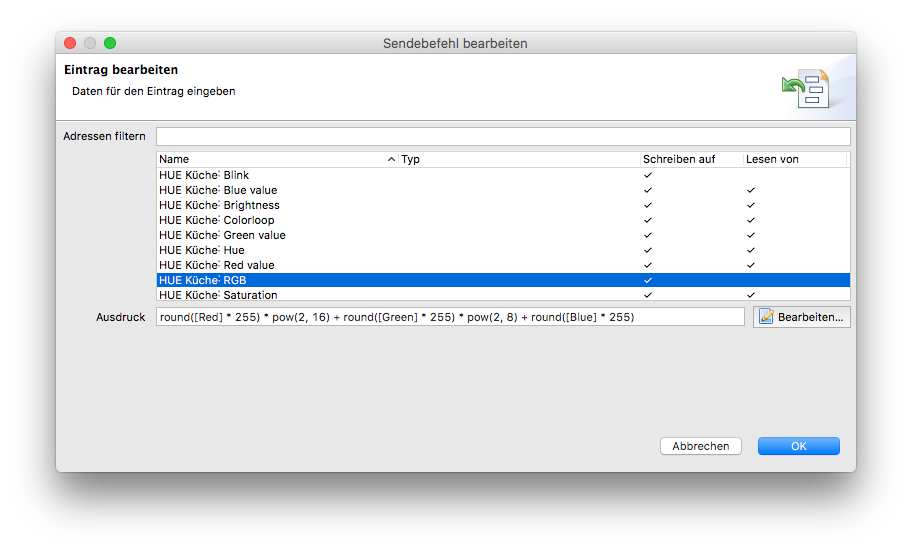
Wichtig: Setzen Sie „Farbwähler-Sendeintervall“ auf mindestens 1000ms. Die HUE kann nicht sehr viele gleichzeitige Anfragen verarbeiten, also müssen wir sicherstellen, dass sie nicht überladen wird.
Wenn ihre fertige Konfiguration etwa so aussieht wie im unteren Bild, dann haben Sie ihr RGB-Farblicht-Steuerelement richtig konfiguriert und Sie können es nun benutzen.
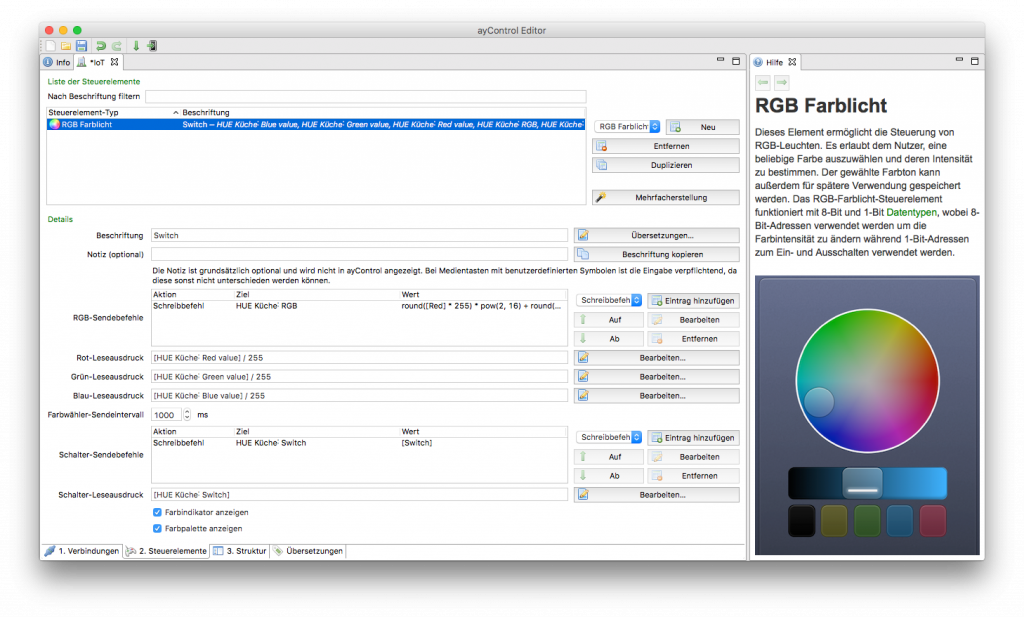
Ansteuern mehrerer Lampen oder Gruppen mit einer einzigen HUE-Verbindung
Wenn sie mit einer einzelnen HUE-Verbindung mehrere Lampen oder Gruppen auf derselben HUE-Bridge ansteuern wollen, anstatt für jede eine neue Verbindung anzulegen, können Sie diese direkt in den Adressen als Ziele konfigurieren. Nachdem Sie eine HUE-Verbindung für eine Lampe bzw. Gruppe angelegt haben, generiert der Editor automatisch verschiedene Adressen für einzelne Funktionen. Ohne zutun steuern diese nun als Standard die vorhin spezifizierte Lampe oder Gruppe.
Wollen Sie jetzt z.B. stattdessen die Lampe 1 an/ausschalten, bearbeiten sie die Adresse „Switch“. Unter „Eigenschaftsname“ sehen Sie hier den Wert „on“. Um die Lampe mit der ID 1 spezifisch anzusteuern, ändern Sie dieses Feld in on#single#1. Dies funktioniert auch für allen anderen Adressen, wobei die erlaubten Werte nach der ersten Raute entweder single für eine einzelne Lampe oder group für eine Gruppe von Lampen sind. Nach der zweiten Raute folgt die ID der Lampe oder Gruppe. Die passenden IDs finden Sie wie im vorherigen Schritt beschrieben mit unserer Web-Konfigurationshilfe.
Sie können – anstatt die bestehenden Adressen zu ändern – auch beliebig viele neue generieren um andere Lampen anzusteuern. Legen Sie dazu einfach eine neue Adresse an, übernehmen Sie alle Werte aus der existierenden „Switch“ Adresse, mit Ausnahme eines frei wählbaren Namens und dem Eigenschaftsnamen. Spezifizieren Sie hier on#single#2, kontrolliert die Adresse fortan den Ein/Aus Zustand der Lampe 2.
Als Beispielkonfiguration könnten Sie nun z.B. 3 „Switch“ Adressen (Switch 1-3) sowie 3 „Brightness“ Adressen (Brightness 1-3) anlegen, mit den Eigenschaftsnamen on#single#1, on#single#2 und on#single#3 sowie respektive bri#single#1, bri#single#2 und bri#single#3.
Damit lassen Sich nun Zustand und Helligkeit der Lampen mit ID 1 bis 3 mit einer einzigen HUE-Verbindung ansteuern.
Wenn Sie alle gewünschten Adressen angelegt und modifiziert haben, können Sie im Reiter „Steuerelemente“ nun automatisch oder manuell die dazu passenden Steuerelemente anlegen.
Fehlerbehebung & Häufige Fragen
Q: Warum sagt die Web-Konfigurationshilfe „Keine HUE Bridge gefunden!“?
A: Vergewissern Sie sich, dass sich Ihr Computer sich im selben Netzwerk befindet wie Ihre HUE Bridge, diese eingeschaltet und mit dem Netzwerk verbunden ist.
Q: Woher weiß ich, welche HUE-Bridge-IP-Adresse verwendet werden soll?
A: Wenn sie mehrere HUE-Brücken besitzen, müssen sie die IP-Adresse derer auswählen, die Sie kontrollieren möchten. Wenn Sie sich unsicher sind, können Sie in der offiziellen Philips HUE App nachschauen.
Q: Wie kann ich Gruppen bearbeiten bzw. erstellen?
A: Gruppen werden im Wesentlichen in der offiziellen HUE App als „Räume“ bezeichnet; Gruppen erstellen bzw. bearbeiten Sie also, indem Sie Räume dort erstellen bzw. bearbeiten.